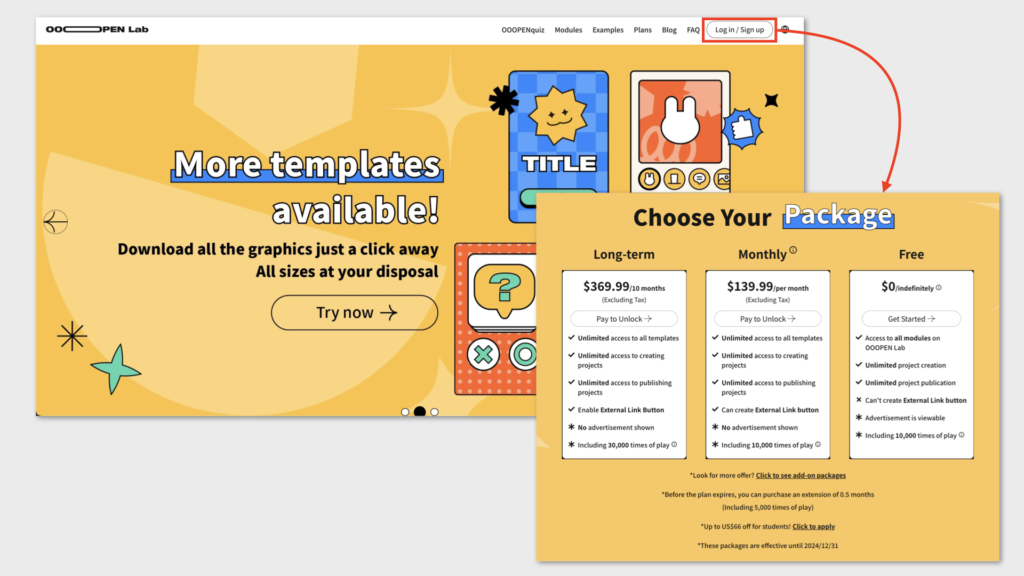Creating result images for psychological tests and scoring challenges that can attract users to share significantly increases the chances of organic spread through social media! This article summarizes how to set link thumbnails and offers some tips and tricks for smooth operation. Let’s dive in!
Table of Contents
- How to Set Project Link Thumbnails?
- How to Set Different Thumbnails Based on Different Results?
- Can Result Images Obtained by Respondents Using the ‘Custom Image Generator’ Directly Become Thumbnails?
- Why Are Thumbnails Not Displaying or Updating Correctly After Setting and Updating Them?
- How Will Thumbnails Be Displayed If ‘Custom Share URLs’ Are Used
How to Set Project Link Thumbnails?
Go to the ‘Share and Publish Settings’ page and navigate to the social thumbnail section to set the ‘Preview Title,’ ‘Short Description,’ and ‘Share Image.’
Based on our observations, most website thumbnail sizes are 1200×630 (1.91:1), while LINE’s desktop version thumbnail size is 1:1. Therefore, we recommend a size of 1200 pixels wide by 630 pixels high and placing important information (character, project name) in the central 1:1 area to suit most cases.

How to Set Different Thumbnails Based on Different Results?
This feature is applicable to modules such as ‘Psychological Test,’ ‘Scoring Challenge,’ ‘Dodging Runway,’ ‘Multiple Psychological Test,’ ‘Scoring Test,’ ‘Scratch-off Lottery,’ and ‘Gacha Lottery,’ which can generate multiple result pages. Follow these two steps to complete the setup :
Step 1
Open the ‘Set Share Button’ section in the result page and adjust the share mode to ‘Result’.

Step 2
In the ‘Share Settings’ at the top of the result page, set the corresponding ‘Preview Title,’ ‘Description,’ and ‘Share Image’ for each result page.

Tips
When respondents click the “Share Button” to share, the thumbnails set on individual result pages will be displayed successfully. If respondents share the page URL directly, the thumbnail set in “Share and Publish Settings” will be displayed. It is recommended to set both the “Project Link Thumbnail” and the “Individual Result Link Thumbnails” !

Can the result images generated by the “Custom Image Generator” be directly used as thumbnails?
Complete step one in the instructions above. When respondents click the “Share Button” to share, the link thumbnail will directly share the “result image” created by the respondent at that time.

Why is the thumbnail not displaying/updating correctly after being set and updated?
If the thumbnail does not display correctly after setting it, it is usually due to the social media platform’s cache not being updated. Follow these two steps to force the platform to update the cached information.
Step 1: Copy the “Publish Link” or “Individual Result Link”
How to copy the publish link?
Go to the “Share and Publish Settings” to get the “Publish Link (https://ooopenlab.cc/quiz/*****)”

How to copy the individual result link?
In “Preview Mode (https://ooopenlab.cc/preview/*****)” play until the result page, and use the share button to copy the “Individual Result Link (https://ooopenlab.cc/share/*****/results/*****)”

Step Two: Paste the Link into Debugging Tools
Paste the “Publish Link (https://ooopenlab.cc/quiz/*****)” or “Individual Result Link (https://ooopenlab.cc/share/*****/results/*****)” into the following web tools according to the platform, and check if the thumbnail is displaying correctly.
Paste the URL, select the “Language” you want to update, check “Clear Cache,” and click “Submit” to update.

Paste the URL and click ‘Debug’ to submit the update; if a warning appears, click ‘Fetch new information.’

Paste the URL and click ‘Preview card’ to submit the update.

Tips
If there are multiple results, each “individual result link (https://ooopenlab.cc/share/*****/results/*****)” needs to be updated using the web tools in Step 2. If you haven’t set different thumbnails for different results, you only need to paste the “publication link (https://ooopenlab.cc/quiz/*****)” in Step 2.
What happens if you use a ‘custom share URL’?
If the sharing mode is set to ‘quiz’ and a ‘custom share URL’ is used, the thumbnail will follow the settings of the ‘custom share URL’ and cannot be configured through the OOOPEN Lab backend.

Sign Up Now and Try All Advanced Features!
Click “Login/Register” in the top right corner to become a “Creator” and enjoy unlimited free access to try out, create, and publish all projects as a free plan user!
The free plan currently offers unlimited trial access with limited features. You can compare it by selecting “Choose a Plan” and clicking “View Full Comparison.” Before the official launch, you can purchase a plan online with a credit card, allowing you to activate your account and gain access to the publishing module within just one minute!